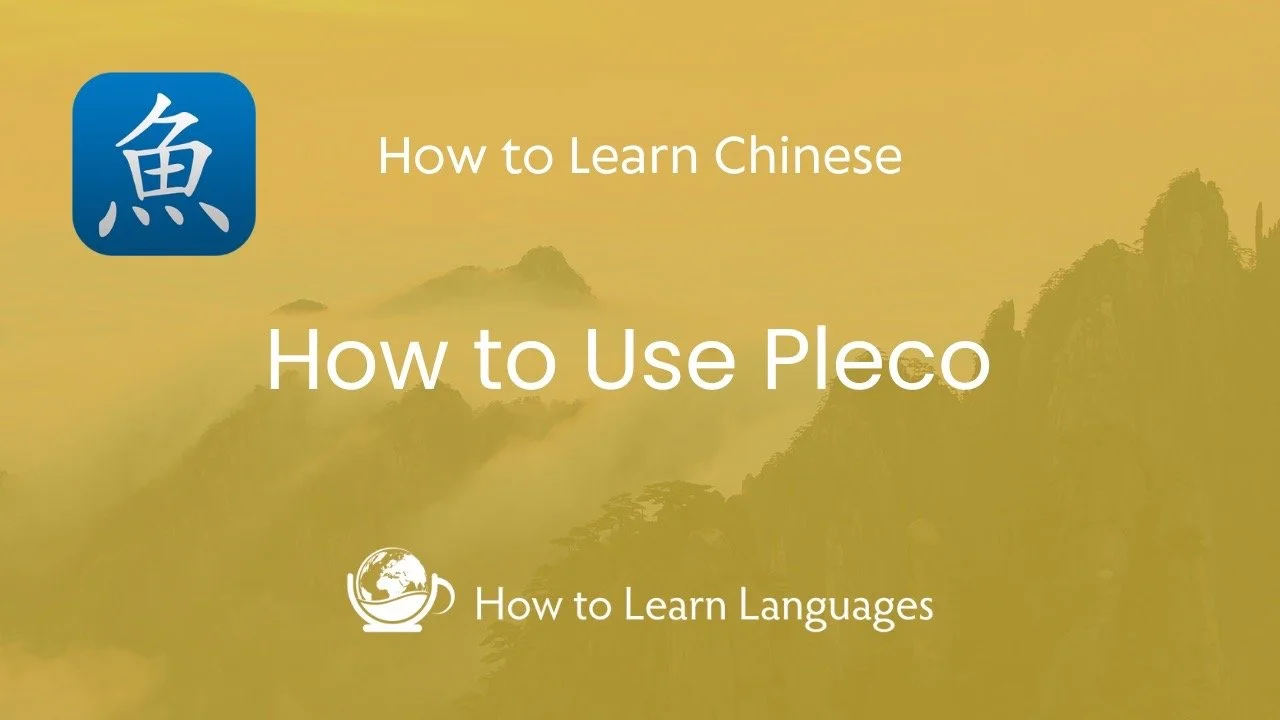How to Use Pleco
Pleco is the most useful app you can have for learning Chinese. It’s a comprehensive dictionary, point of reference, and can even help you to learn new characters and phrases.
Although there’s paid add-ons, the app is free to download, and already comes with features that make learning Chinese easier. These features are discussed below, where you’ll find information on how to use them and how they can help you to learn Chinese.
Over months and years, software updates may cause some of the steps outlined below to involve slightly different names or buttons, but the general process should remain more or less the same.
Links to the Pleco website and app can be found here :
Pleco Add-Ons
Pleco Add-Ons are one-time payments, and do not require monthly subscriptions. Some of the features below may be paid add-ons at the time of reading, but they haven’t been categorised as such here - incase their status as free or paid changes over time.
The free version of Pleco is a useful point of reference. Typical paid add-ons include extra dictionaries, fonts, and audio, as well as other features like stroke order and OCR.
Pleco Features
Dictionary
Pleco began with the Oxford Concise English & Chinese Dictionary, but now has more than a dozen.
You can use the app to look up characters and words in a variety of ways :
Radicals and number of strokes
Chinese dictionaries use radicals (部首 bùshǒu) to organise characters. The word 部首 (bùshǒu) literally means ‘section header’ or ‘section head’, and reflects how Chinese dictionaries use 部首 (bùshǒu) to organise characters. You can look up the radical, and then see a list of characters with that radical, ordered according to the number of strokes in each character.
To look up a character on Pleco using radicals and the number of strokes :
Open the Pleco app and select the Dictionary feature. It should open at the Dictionary automatically, but if not, tap the menu button in the top left of the screen, and select the Dictionary tab.
Tap the Search bar at the top of the screen.
If a keyboard appears, tap the ink brush icon on the top row (it should be next to the numbers). Most of the screen will then become blank space for handwriting characters.
Above the space and below the Search bar, you’ll see four tabs - undo, radical, voice, and keyboard. Tap radical.
You’ll now see rows of radicals ordered according to their number of strokes. Select the radical you’re looking for.
Once you’ve selected the radical you were looking for, you’ll see rows of characters containing that radical, ordered according to their number of strokes. Select the character you’re looking for.
You’ll see one or more definition suggestions appear below the Search bar. Tap the suggestion, or if there’s more than one, tap the one that seems most relevant; for example, sometimes you’ll see one suggestion mentioning typical translations, whilst a second suggestion mentions the character’s use as a surname.
Once you’ve selected a suggestion, the character’s full definition page will appear. Here you can find all the information you need about that character.
English word
To look up a character or word on Pleco by typing an English word :
Open the Pleco app and select the Dictionary feature. It should open at the Dictionary automatically, but if not, tap the menu button in the top left of the screen, and select the Dictionary tab.
Tap the Search bar at the top of the screen.
If there’s a large space in the middle of the screen, you’re on the handwriting tab. Above the space and below the Search bar, you’ll see four tabs - undo, radical, voice, and keyboard. Select keyboard.
Once the keyboard appears, tap the 中 (zhōng) button on the top row (it should be next to the ink brush button). This toggles the keyboard to its alternative - 英 (yīng) - which means you’ll be typing in English - as oppose to pinyin. Even if you don’t press the button to toggle between English and Chinese - whose buttons are 英 (yīng) and 中 (zhōng) respectively - the keyboard will automatically detect whether you’re typing a word in English or pinyin.
Type the English word in the Search bar.
You’ll see one or more translation suggestions appear below the Search bar. For example if you search for ’sky’, you’ll see suggestions for ’sky’, ’sky blue’, ‘skydive’, and so on. Tap the suggestion you were looking for.
Once you’ve selected a suggestion, the word’s full translation page will appear. Here you can find lots of information about different possible translations and phrases.
Pinyin
To look up a character or word on Pleco using pinyin :
Open the Pleco app and select the Dictionary feature. It should open at the Dictionary automatically, but if not, tap the menu button in the top left of the screen, and select the Dictionary tab.
Tap the Search bar at the top of the screen.
If there’s a large space in the middle of the screen, you’re on the handwriting tab. Above the space and below the Search bar, you’ll see four tabs - undo, radical, voice, and keyboard. Select keyboard.
Once the keyboard appears, tap the 英 (yīng) button on the top row (it should be next to the ink brush button). This toggles the keyboard to its alternative - 中 (zhōng) - which means you’ll be typing in pinyin - as oppose to English. Even if you don’t press the button to toggle between English and Chinese - whose buttons are 英 (yīng) and 中 (zhōng) respectively - the keyboard will automatically detect whether you’re typing a word in English or pinyin.
Type the pinyin of the character or word in the Search bar. If you want to specify the tone, type the syllable or word followed by the relevant tone number. The tone numbers are listed at the top of the keyboard, from 1 to 5 (with 5 being the neutral tone). For example, if you typed ‘zhong’, you could add 4 to make it ‘zhong4’, which would produce suggestions for characters with the fourth tone - zhòng.
Alternatively, you can switch your phone’s keyboard to the Pinyin - QWERTY keyboard and select the character suggestions that appear.
You’ll see one or more suggestions appear below the Search bar. Tap the suggestion, or if there’s more than one, tap the one that seems most relevant.
Once you’ve selected a suggestion, the character or word’s full translation page will appear. Here you can find lots of information about different possible translations and phrases.
Handwrite Chinese characters
To look up a character on Pleco using handwriting :
Open the Pleco app and select the Dictionary feature. It should open at the Dictionary automatically, but if not, tap the menu button in the top left of the screen, and select the Dictionary tab.
Tap the Search bar at the top of the screen.
If a keyboard appears, tap the ink brush icon on the top row (it should be next to the numbers). Most of the screen will then become blank space for handwriting characters.
Draw the character in the blank space.
Pleco will try to discern which character you’re drawing. It’s usually very accurate, and provides a wide enough range of suggestions to ensure you can find the character you want most of the time. The suggestions appear at the bottom of the screen.
Tap the suggestion you want. To add more characters, simply repeat the process.
Once you’re done, press the Done button at the bottom right of the screen.
You’ll see one or more definition suggestions appear below the Search bar. Tap the suggestion, or if there’s more than one, tap the one that seems most relevant; for example, sometimes you’ll see one suggestion mentioning typical translations, whilst a second suggestion mentions the character’s use as a surname. If you searched for a word, you’ll often see a range of suggestions appear.
Once you’ve selected a suggestion, the character or word’s full definition page will appear. Here you can find all the information you need about that character or word.
Speech recognition
To look up a character on Pleco using speech recognition :
Open the Pleco app and select the Dictionary feature. It should open at the Dictionary automatically, but if not, tap the menu button in the top left of the screen, and select the Dictionary tab.
Tap the Search bar at the top of the screen.
If a keyboard appears, tap the ink brush icon on the top row (it should be next to the numbers). Most of the screen will then become blank space for handwriting characters.
Above the space and below the Search bar, you’ll see four tabs - undo, radical, voice, and keyboard. Tap voice.
A box will appear in the middle of the screen, with the heading ‘Speak Now’. Say aloud the character or word you’d like to search. You can even say whole phrases.
Pleco will try to discern which character or word you’re saying. The character or characters Pleco thinks you said will appear in the Search bar. If you’re happy with Pleco’s guess, press the Done button at the bottom right of the screen.
You’ll see one or more definition suggestions appear below the Search bar. Tap the suggestion, or if there’s more than one, tap the one that seems most relevant.
Once you’ve selected a suggestion, the character’s full definition page will appear. Here you can find all the information you need about that character.
OCR
This feature enables you to lookup characters and words with your phone’s camera. Pleco can either scan characters and words ‘live’ as your phone hovers over text, or it can scan a still image.
To lookup a character on Pleco using OCR :
Open the Pleco app and tap the menu button in the top left of the screen.
Under the OCR tab, you’ll see Live OCR, Still OCR, and Recent Images.
If you select Live OCR, Pleco will use your phone’s camera to scan any text you hover over. A green box will appear in the middle of the screen.
Hover the green box over the characters or words you’d like Pleco to lookup. You can adjust the height and width of the green box if helpful.
Any characters the scan picks up will appear green within the box. Once you’re happy that Pleco’s identified the correct characters, tap the pause button at the bottom of the screen.
You can now select a character from within the box. A brief summary of its pinyin and translation will then appear towards the bottom of the screen. If you’d like to see more detail on the character, tap the details button at the bottom right of the screen. This will take you to the full information page for that character.
There’s a similar process if you select Still OCR. You’ll have the choice of taking a picture or uploading a photo or PDF.
Audio
Pleco is a convenient way to check pronunciation, as it has audio recordings for tens of thousands of words.
When you go on the information page for a character or word, there’ll be an icon of a speaker next to the character or word. Simply tap the speaker icon to hear a character or word pronounced by a native speaker.
Example Sentences
Another great feature of Pleco is that it provides example sentences. These are a great way to learn about the different contexts a certain word can be used in, and can even form part of the sentence collecting you’ll be doing during the active part of the process.
More information on how to use Pleco for this purpose can be found in the Active chapter of How to Learn Chinese, which covers how Pleco can supplement Sentence Collecting, Active Listening, and Active Reading.
You’ll find example sentences on a character or word’s information page. Just tap the SENTS tab near the top right of the screen to view a list of example sentences and their English translations.
Stroke Order
The stroke order feature is incredibly useful when you forget a character’s stroke order or would like to know the stroke order of a new character.
You’ll find a character or word’s stroke order on the information page for that character or word. Just tap the STROKE tab near the top of the screen to view an enlarged version of the character. You can then press the Play icon at the bottom of the screen to view the character’s stroke order.
Document Reader
This feature enables you to lookup characters and words in documents :
Open the Pleco app and tap the menu button in the top left of the screen.
Under the Reader tab, you’ll see Reader, and Recent Documents.
If you select Reader, Pleco will give you the following options : Open Pleco Ebook, Open Document, Web Reader, Clipboard Reader, Lyrics Reader.
If you select Open Document, you can then select External Files and choose a document you’d like to read in Pleco.
Once you’ve selected a document, it will open in Pleco. You can then tap any character or word in the document to view its pinyin and definition.
If you select Web Reader, you can then copy and paste a web address into a search bar at the top of the screen.
You can now read the web page in Pleco. You can then tap any character or word on the webpage to view its pinyin and definition.
Flashcards
For sentence retention and learning Chinese characters, I’d recommend using the flashcard software Anki.
However, there’s no harm supplementing this with Pleco’s built-in flashcard system if you want to. You can automatically create a card from any dictionary entry, and adjust Test settings according to spaced repetition. You can even do multiple choice tests based on the cards you’ve created.
Despite these features, don’t feel obliged to use Pleco’s flashcard system. It can be a useful supplement if you enjoy it and find it useful, but it’s far from essential. The rest of the process has you covered.
You can create a card on a character or word’s information page. Tap the icon of a square containing a + sign. This will be at the top of the screen.
To access Flashcards, open the Pleco app and tap the menu button in the top left of the screen.
Under the Flashcards tab, you’ll see New Test, Organise Cards, Statistics, and Import/Export.
If you're interested in learning Chinese, there's a How to Learn Languages guide :